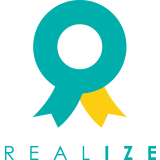決済方法を設定しないと購入できない!
モールだと自動的に審査みたいのをしてくれて、自動的にどんどん決済方法が追加されていくイメージ。
自社ショップは決済会社に申し込むイメージ。
さて、Shopifyは?
■Shopify Payments(ショッピファイペイメント)
Shopifyは「shopify payments」というものがあります。楽天ペイみたいなものですかね?
利用できる決済方法は下記6種類。
- Visa
- Master card
- AMEX
- Shop Pay
- Apple pay
- Google pay
申し分ない。ただ個人的に日本はJCB利用者も多いと思う。追加したい場合は別途追加できます。
ネットショップでは銀行振込・代引きを利用する方もまだまだ多い。
利用したいショップさんは別で設定する必要があります。
手数料
プランによって異なります。日本のクレジットカードの場合は下記です。
- ベーシックプラン:3.4%
- スタンダードプラン:3.3%
- プレミアムプラン:3.25%
これがShopify paymentsを導入していないと・・・
- ベーシックプラン:外部決済手数料 + 2.0%
- スタンダードプラン:外部決済手数料 + 1.0%
- プレミアムプラン:外部決済手数料 + 0.5%
Shopify paymentsを導入した方がお得でしょう。
■設定していきます
「設定」>「決済」をクリック。
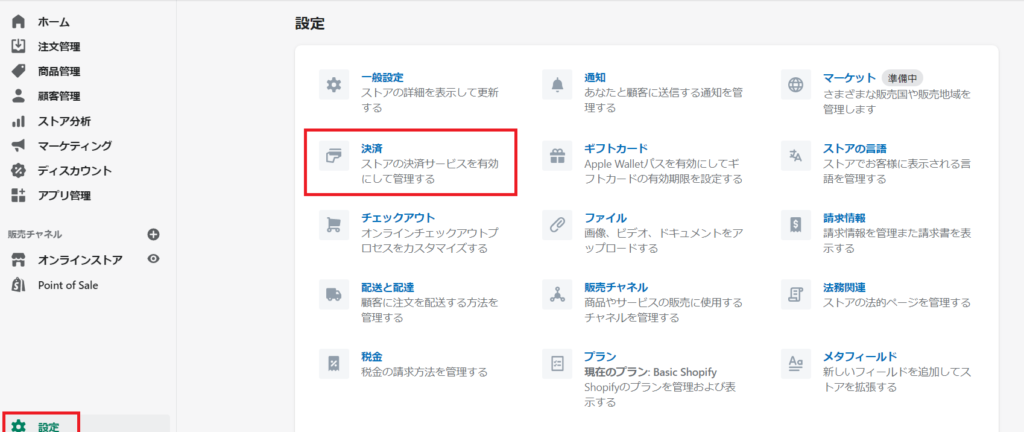
「アカウントの設定を完了する」をクリックします。
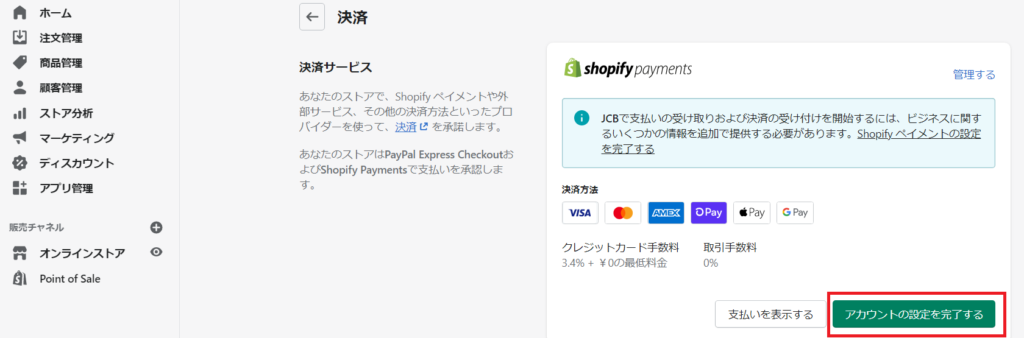
「ビジネスの種類」をプルダウンから選択します。

選択すると会社情報やその会社の代表の個人情報などを入力する項目が表示されます。
上から順に入力していきましょう。
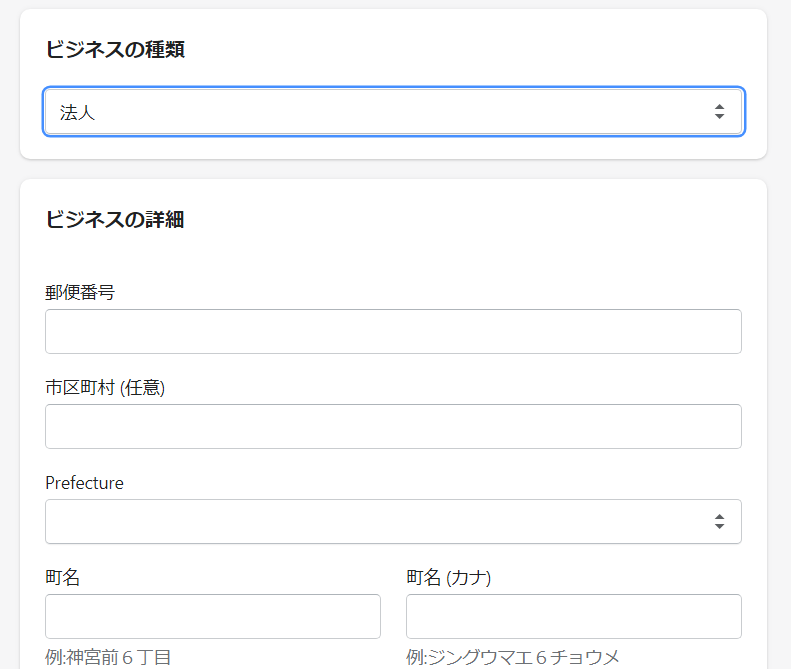
法人名(ローマ字)
この項目困りません?弊社の場合「Kabushikigaisya realize」なのか英字表記「Realize.Inc」なのか・・?
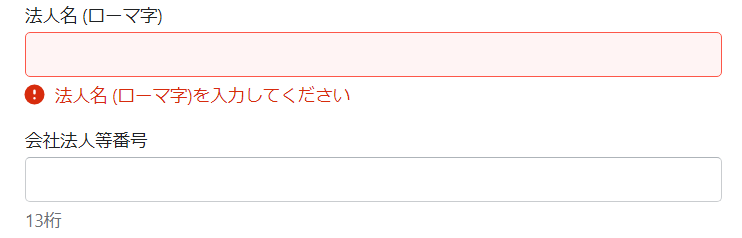
正解は・・・どっちでもいい!そうです。
わかりづらいので、マニュアルにも記載して欲しい点です。
さて、戻ります。
入力したらページ下部の「アカウントの設定を完了する」クリック。
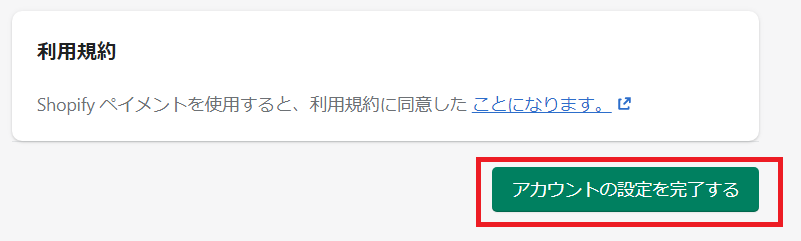
設定完了メールが届けばOKです!
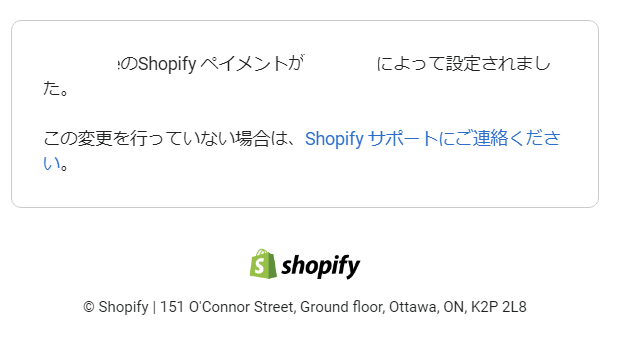
■テストモードに出来る
決済関係はデリケート。
ショップをオープンする前にちゃんと利用できるか仮注文をして試しておきたいところ。
Shopifyではテストモードがあるんです!
設定してみよう
「設定」>「決済」>「管理する」
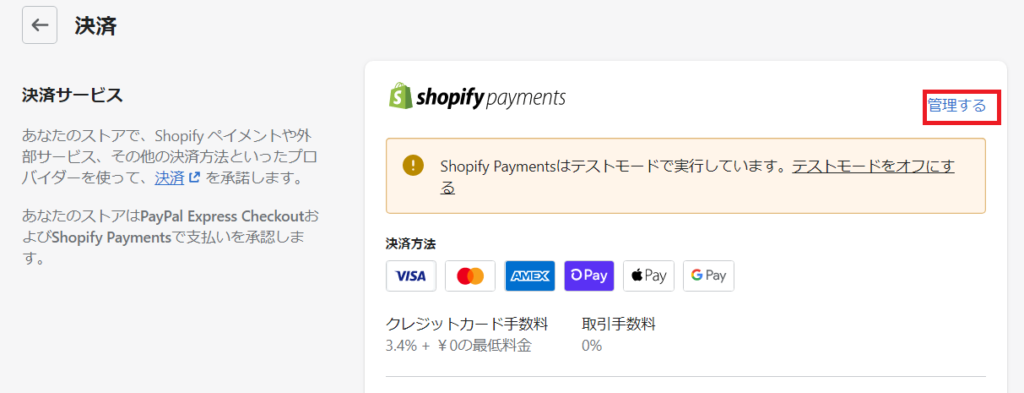
ページ一番下「テストモードを使用する」にチェックを入れ「保存する」で完了!

設定完了のメールが届きます。
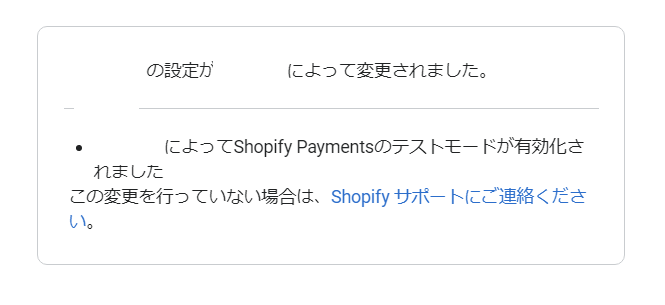
■まとめ
Shopify payments、EC-CUBEより設定が楽でした。
だって会社の住所やら銀行口座の情報を入力するだけ。
それだけでもう使えるようになっているそうです。
ちょっと文句を言わせていただくなら、Shopifyのマニュアルがわかりづらくあまり使い物にならないこと。
マニュアル見ながら作業するのはあまりお勧めできないかも。
他の人のブログを見た方がよっぽどわかりやすいです。
筆者もそんなブログの1つになれるように書き続けたいと思います・・。